CCIE笔试考试报名流程
VUE 考场大家一定都听说过啦,思科的诸多认证以及 CCIE 的笔试都是在这里预约并考试的。很多新考生感觉 VUE 的注册流程和考试预约流程似乎非常难搞,其实并不会啦。今天就由我们分步骤展示给大家看,分分钟点到考试位置!
第一部分:注册 VUE 账户
① 首先打开 VUE 的中文首页,网址为:www.pearsonvue.com.cn。
然后点击页面右侧的“考生登录”。
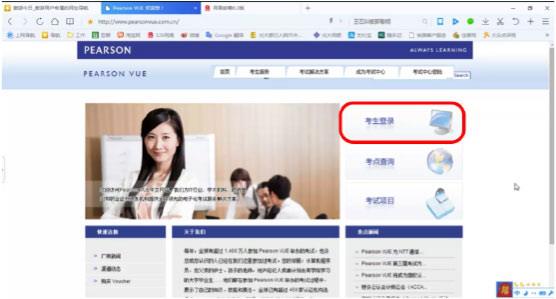
这时页面会自动跳转到英文界面,别着急,中文会回来的。
② 在“Start here: select your program”下面的输入框中输入“cisco”,输 入的同时这里会出现一个下拉框为我们提供多种选择,选择“Cisco Systems”。 其实一般刚输入 c,“Cisco Systems”就已经是首选了,没办法,就是这么高调。
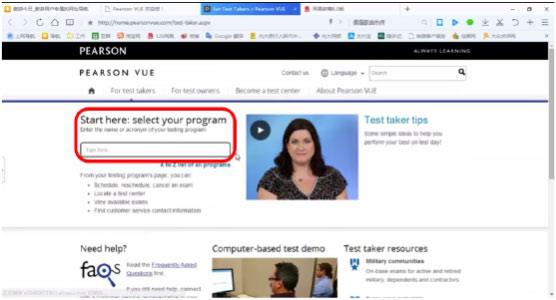
③ 现在我们就进入了思科考试的页面,点击右侧的“Creat account”。 不要看见“汉语”就急着点哦,那里不能注册哒。坚持一下下,中文马上回来。
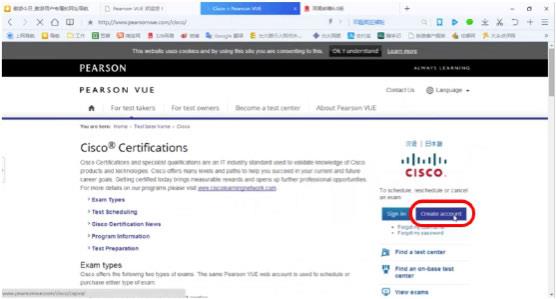
④ 在打开的新页面中我们需要填入诸多个人信息,但首先需要在下面这个弹出的对话框中打上勾勾并点击“是,我同意这些政策”。不然就没得玩啦。
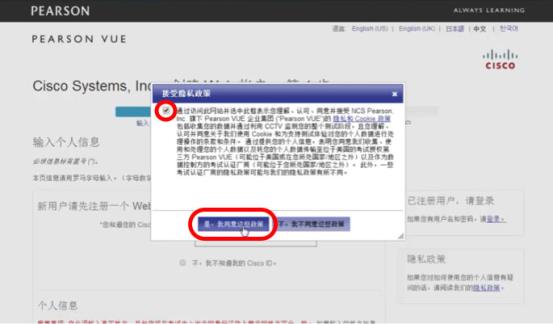
⑤ 中文界面终于回来啦,大家按照提示填写就好了,这里给大家挨个说一下每个选项。国际惯例,前面有星号(*)的就是必填的。
重要提示:虽然中文界面回来了我们很高兴,但这里的信息都要用英文填写!
• 您知道您的Cisco ID吗?——知道就填上,不知道就选下面的;
• 名字——“张三”的“三”,填写为“SAN”;
• 姓氏——“张三”的“张”,填写为“ZHANG”;
• 电子邮件——别瞎填,要接收注册确认信的。举例:zhangsan@yeslab.net;
• 确认电子邮件——要和上面的相同哦:zhangsan@yeslab.net。
我在注册演示中选择了“不,我不知道我的Cisco ID”。
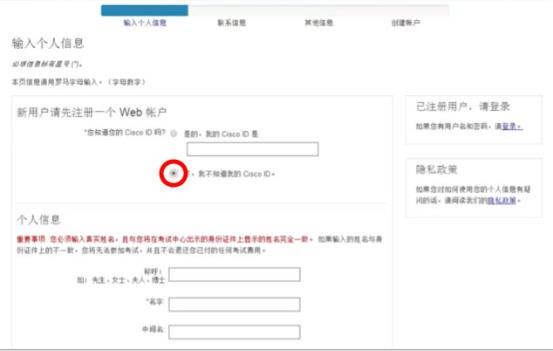
⑥ 在上一个页面中点击了“下一步”之后,我们会进入一个新页面,在这里需要填写联系信息。注意,这个页面也要用英文填写!还是一样给大家举个例子,我们使用了YesLab北京的地址“北京市 海淀区 苏州街 18号 长远天地 B1座 1005室”
(页面大概长这个样子:填写完成后点击右下角的“下一步”。详细教程请见下一页)
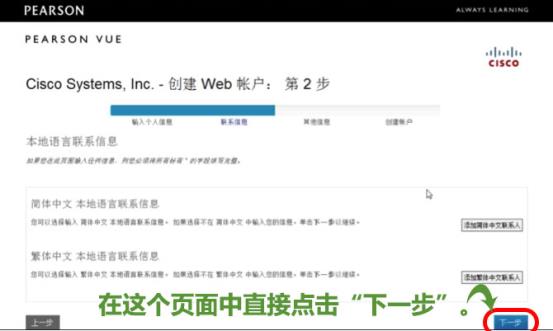
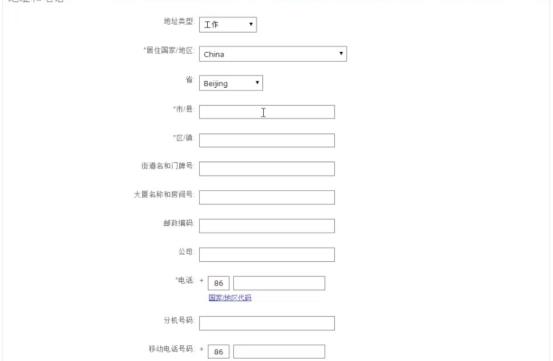
• 地址类型——可以选择“家庭”或“工作”;
• 居住国家/地区——这是一个下拉列表,根据您的实际情况选择,我们选择了“China”;
• 省——依然根据您的实际情况选择,我们选择了“Beijing”;
• 市/县——从这里开始填写我们上面的地址,这里对应着“北京市”,填入“Beijing”;
• 区/镇——这里对应着“海淀区”,“海淀”用拼音,填入“HaiDian District”;
• 街道名和门牌号——这里对应着“苏州街 18号”,“苏州”用拼音,填入“No.18 SuZhou St.”;
• 大厦名称和房间号——这里对应着“长远天地 B1座 1005室”,“长远天地”用拼音,填入“Rm 1005, Building B1, ChangYuan TianDi”;
• 电话——中国的国家代码是86,在第1个框中填入“86”,在第2个框中填入您的手机号码;
• 通信语言——很不幸这里并没有中文选项,只有“English”和“日本語”。
⑦ 接下来的页面是要求考生填写所属公司的相关信息,您根据真实情况填写就可以了。这里帮大家简单翻译一下:
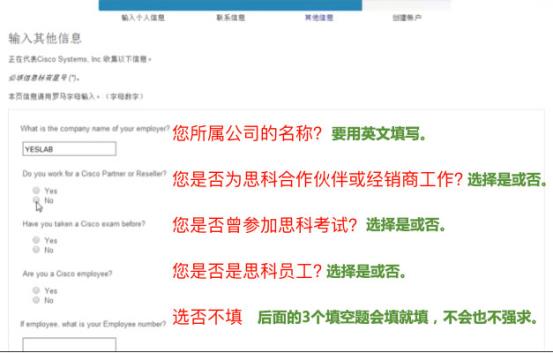
页面大概长这个样子:填写完成后点击右下角的“下一步”。
⑧ 看到了这个页面,说明您已经完成了注册,但目前还不能预约考试位置,因为VUE要对您的信息进行认证,需要耐心等待大概1个工作日的时间。⑧ 看到了这个页面,说明您已经完成了注册,但目前还不能预约考试位置,因为VUE要对您的信息进行认证,需要耐心等待大概1个工作日的时间。
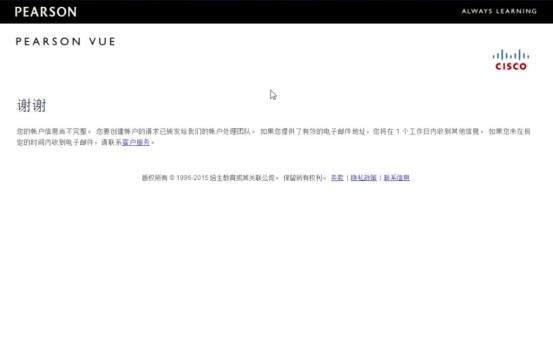
⑧ 看到了这个页面,说明您已经完成了注册,但目前还不能预约考试位置,因为VUE要对您的信息进行认证,需要耐心等待大概1个工作日的时间。
[一天过去了]
查看您昨天在个人信息中留的电子邮箱,应该会收到VUE和思科发来的邮件。 VUE的邮件中会为您提供“用户名”和“临时密码”,这是一会儿登录使用的。
因为昨天我们在演示注册时选择了“不,我不知道我的Cisco ID”,因此思科的邮件中会提供新的“CISCO ID”,也就是“Cisco ID”,这是我们在思科认证追踪系统中的身份信息,非常重要。
同时思科也给了一个临时密码,这个临时密码是有有效期的,关于这部分内容我们将在下一个视频图解中为大家展示。
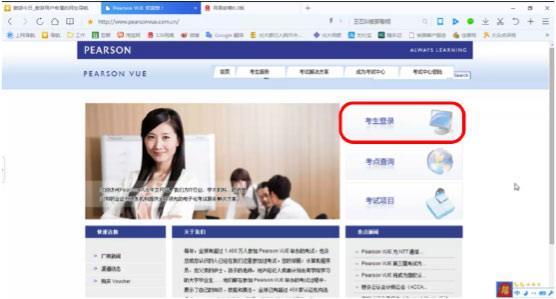
⑨ 接下来是VUE注册的最后一步了,也就是完善个人信息,准备点位置!
首先打开VUE的中文首页,网址为:www.pearsonvue.com.cn。然后点击页面右侧的“考生登录”。
⑩ 在“Start here: select your program”下面的输入框中输入了“cis”,出现了下拉菜单,选择“Cisco Systems”。
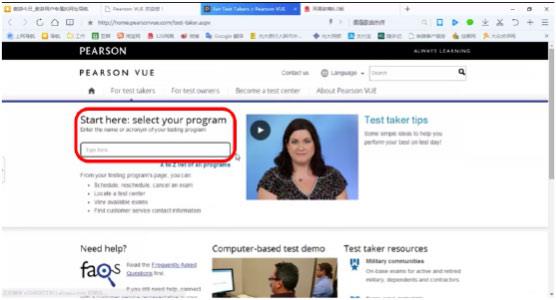
⑪ 点击右侧的“Sign in”。
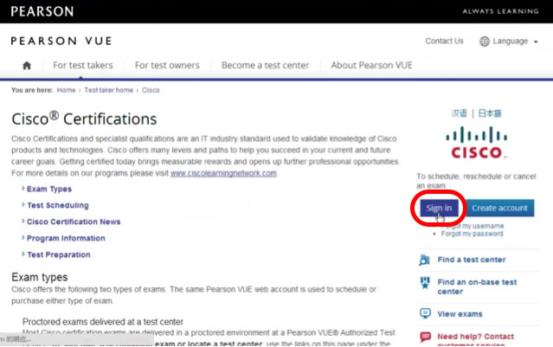
⑫ 在这里输入VUE邮件中提供的用户名和临时密码,点击“登录”。
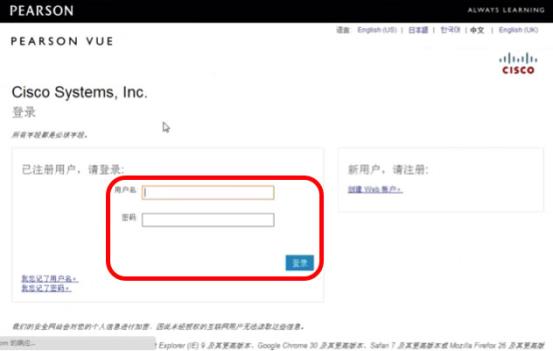
⑬ 这时VUE强迫我们先修改密码,大家注意看右侧的密码规则。填入新密码后点击“更改密码”。
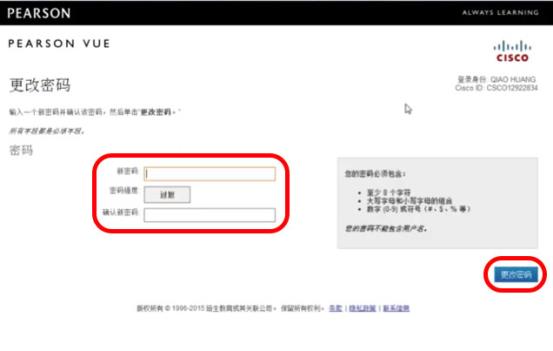
⑭ 接下来需要创建安全问题:从下拉菜单中选择两个问题,分别填上答案,要填写字母!之后点击“保存并继续”。
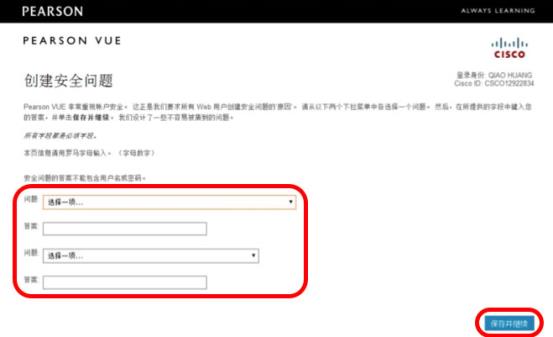
到目前为止,我们已经完成了VUE的账户注册,接下来就可以预约考试位置了。
第二部分:预约考试位置
首先登录账户,如已登录,请忽略。
①思科的CCIE笔试,CCNA,CCNP考试都属于“有监考考试”,因此我们点击它。
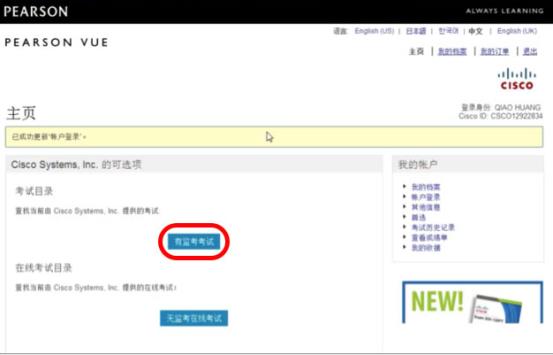
②在输入框中输入您想预约的考试代码,我们以CCIE数据中心笔试为例。 输入代码后会看到下拉菜单,选择正确的考试项目,然后点击“跳转至”。
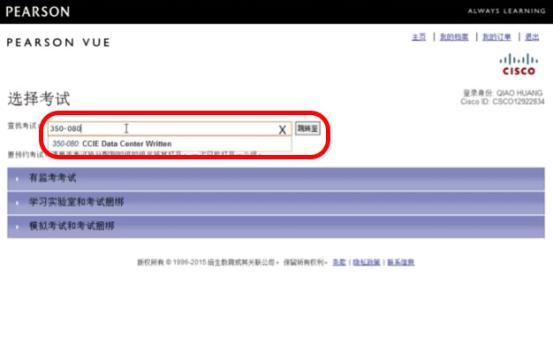
③这时我们会看到这个考试的价格信息和考试语言,点击“预约此次考试”。
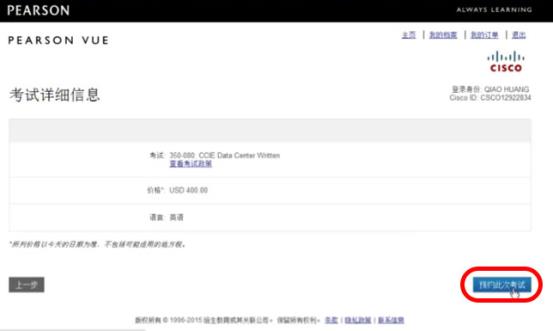
④在这个页面中选择“Yes, I accept”,然后点击“下一步”。
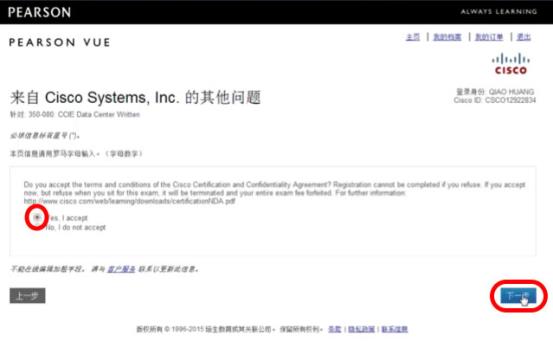
⑤ 跳转到这个页面后,您可以从下面这个考试中心列表中选择您想要参加考试的考试中心。选好后点击“下一步”。
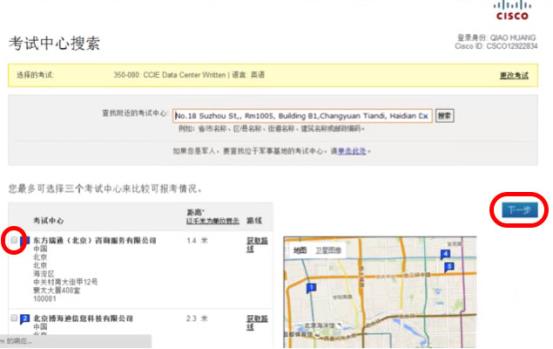
系统可以根据您注册时填写的地址信息,为您推荐最近的考点,您也可以自行选择。考试中心的地址信息都是中文的,查找起来很方便哒。
⑤在选择了一家考试中心后,页面会跳转到考试预约界面:深蓝色的日子可以选择,灰色的不可选。
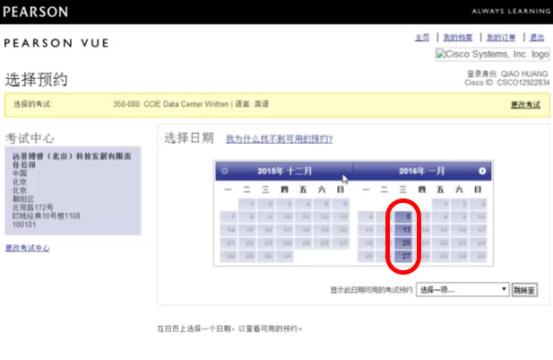
⑥点击了某个日期后,系统会展示出可选的考试开始时间,左侧上午,右侧下午。点击合适的开考时间。
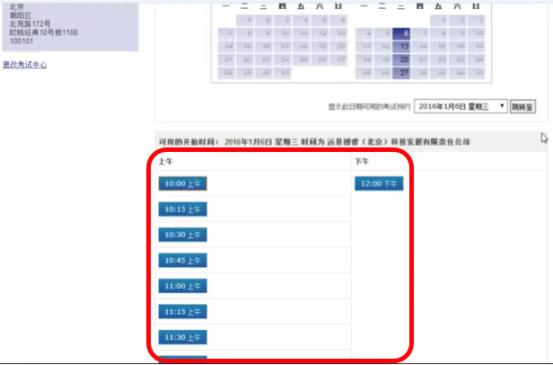
⑦到此为止,考试位置就下单成功了,接下来要去付款,点击“去结账”。
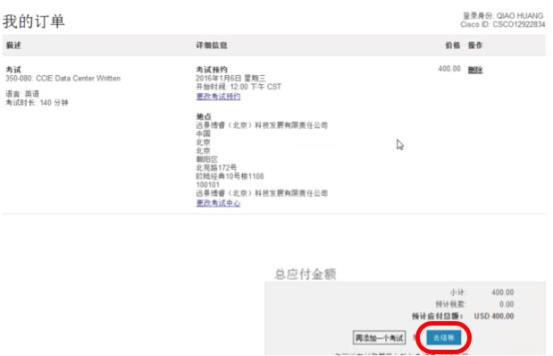
⑧结账的第1步先要确认个人信息,确认无误后,点击“下一步”。
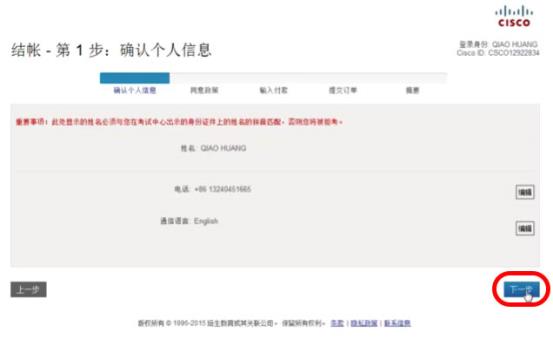
⑨结账的第2步是同意政策,把页面拉到最下面,勾选“我已阅读并同意上述Cisco Systems, Inc.政策。”,然后点击“下一步”。
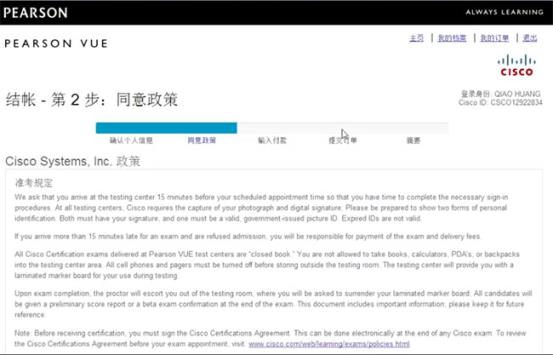
⑪ 结账的第3步就要输入付款信息了只可以使用信用卡,网站支持的信用卡类型如左图所示。填写完所有星号标记的必填项后,点击“下一步”。
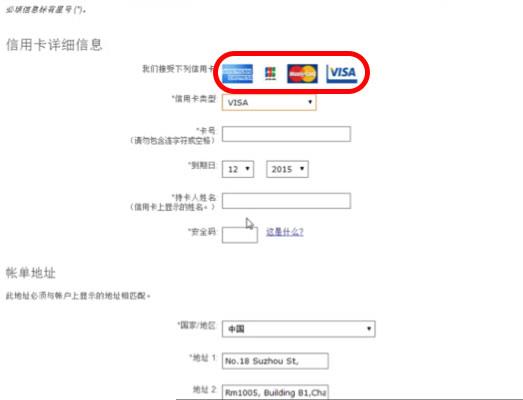
当付款完成后,您会在邮箱中收到VUE发来的考试预约信息,具体的考场信息、考试时间等都会在邮件中说明。如果有任何问题,可以在工作时间致电VUE进行咨询:400-120-0832。
谢谢大家!
